Google Workspace
(voorheen Google Apps Business)
Wilt u uw e-mail openen via uw webbrowser?
Ga dan eenvoudig naar https://mail.google.com en log in met uw Google Workspace e-mailadres en wachtwoord.
Wilt u uw bestaande e-mails, agenda’s en contacten vanuit Microsoft Outlook overzetten naar Google Workspace? Gebruik dan de officiële tool van Google: Google Workspace Migration for Microsoft Outlook (GWMMO). https://tools.google.com/dlpage/gsmmo/
Outlook
Om uw Google Workspace e-mailaccount in Outlook in te stellen, volgt u onderstaande stappen. In oudere versies van Outlook vult u dezelfde gegevens in, maar het kan voorkomen dat de vensters op een andere plaats in het programma gezocht moeten worden.
- Open Outlook.
- Klik op Bestand → Accountinstellingen → Accountinstellingen...
- Klik op Nieuw.
- Kies E-mailaccount en voer uw naam, e-mailadres en wachtwoord in.
- Outlook zal automatisch verbinding maken met de Google-servers en uw instellingen configureren.
- Als u wordt gevraagd om toestemming te geven aan Microsoft Outlook om toegang te krijgen tot uw Google-account, klik dan op Toestaan.
- Klik op Gereed wanneer de installatie is voltooid.
Uw Gmail (Google Workspace) account is nu gekoppeld aan Outlook en begint automatisch te synchroniseren.
Handmatige configuratie (alleen indien automatisch instellen niet werkt)
Inkomende mail (IMAP):
- Server: imap.gmail.com
- Poort: 993
- Versleuteling: SSL/TLS
Uitgaande mail (SMTP)
- Server: smtp.gmail.com
- Poort: 465 of 587
- Versleuteling: SSL/TLS
- Verificatie vereist: Ja (gebruik dezelfde gebruikersnaam en wachtwoord als voor inkomende mail)
Windows Mail (Windows 10/11)
- Open de Mail-app.
- Klik op Accounts → Account toevoegen.
- Kies Google.
- Log in met uw Google Workspace e-mailadres en wachtwoord.
- Volg de instructies om de koppeling te voltooien.
MacOS
Om uw Google Workspace (voorheen Google Apps Business) e-mailaccount toe te voegen aan Mail op uw Mac, volgt u onderstaande stappen:
- Open Systeeminstellingen → Internetaccounts.
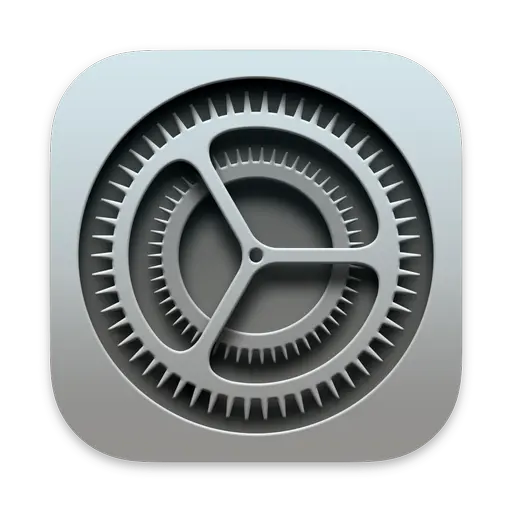
- Klik op Voeg account toe… en kies Google.
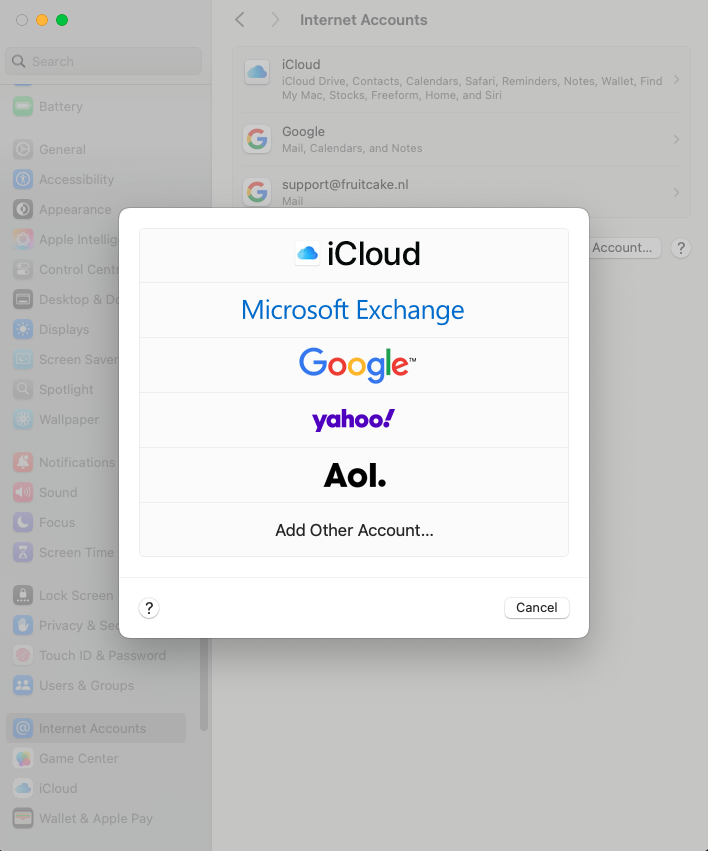
- Log in met uw Google Workspace e-mailadres en wachtwoord.
- Volg de eventuele 2-stapsverificatie.
- Kies welke onderdelen u wilt synchroniseren (Mail, Contacten, Agenda’s, Notities).
- Klik op Gereed.
iPhone / iPad (iOS 18)
Het instellen van uw Google Workspace (voorheen Google Apps Business) account op een iPhone of iPad is eenvoudig. Volg onderstaande stappen:
- Open de app Instellingen.
- Scrol naar beneden en tik op Mail.
- Tik op Accounts → Voeg account toe.
- Kies Google.
- Log in met uw Google Workspace e-mailadres en wachtwoord.
- Volg de eventuele 2-stapsverificatie.
- Kies welke onderdelen u wilt synchroniseren (Mail, Contacten, Agenda’s, Notities).
- Tik op Bewaar of Gereed.
Uw Google-account is nu toegevoegd. De gegevens worden automatisch gesynchroniseerd in de standaard Mail- en Agenda-apps van iOS.
Android (2025)
Het instellen van uw Google Workspace-account op een Android-apparaat gaat meestal automatisch, maar kan ook handmatig worden gedaan.
Optie 1 – Automatisch (aanbevolen):
- Open de Instellingen-app.
- Tik op Accounts → Account toevoegen.
- Kies Google.
- Log in met uw Google Workspace e-mailadres en wachtwoord.
- Volg de 2-stapsverificatie indien nodig.
Uw account wordt nu automatisch gekoppeld aan Gmail, Agenda en andere Google-apps.
Optie 2 – Handmatig via Gmail-app:
- Open de Gmail-app.
- Tik op uw profielfoto rechtsboven → Nog een account toevoegen.
- Kies Google.
- Log in met uw Google Workspace-account.
Na enkele seconden wordt de mail gesynchroniseerd en is uw account klaar voor gebruik.

